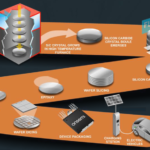Con questo articolo inizia una serie di tutorial relativi al software QSPICE per la simulazione dei circuiti elettronici. Con l’ausilio di esempi teorici e pratici, il lettore acquisirà le conoscenze sulle basi della simulazione dei circuiti elettrici e su come utilizzare al meglio il software QSPICE. Inoltre si imparerà a interpretare correttamente i risultati delle simulazioni e a integrare le funzionalità del programma con il linguaggio SPICE, su cui esso è basato. Il presente articolo illustra le potenzialità dell’editor grafico senza affrontare la simulazione vera e propria.
Una rapida occhiata a QSPICE
QSPICE è un simulatore di segnali analogici e misti caratterizzato da una elevata velocità di simulazione, precisione e affidabilità. Esso è un nuovo programma e può essere scaricato dal sito:
https://p.qorvo.com/qspice.html
Il programma, ancora in fase dimostrativa ed è in continuo sviluppo. QSPICE è molto semplice da usare ma le sue potenzialità sono molto professionali. Esso gestisce la simulazione di circuiti analogici, digitali e misti e, soprattutto, i circuiti di potenza, oggi una importante e diffusa branca dell’elettronica. Il software permette agli utenti di creare e modificare facilmente i circuiti elettronici e offre una vasta gamma di strumenti di analisi come, ad esempio, l’analisi transitoria, DC, AC e di rumore. E’ possibile creare i propri modelli di componenti elettronici e utilizzarli nel software per eseguire simulazioni molto accurate. Il progettista può inserire nel proprio schema vari componenti elettronici, raggruppati in diverse categorie da un menù espandibile (vedi l’editor di schemi elettrici in figura 1).
È possibile utilizzare gli shortcuts durante la creazione di uno schema elettrico, in modo da rendere più veloce tale operazione. I più importanti sono mostrati nel seguente elenco:
-
- [W] disegna una connessione;
- [G] disegna la massa elettrica del circuito (sono proposti tre simboli diversi con la continua pressione del tasto;
- [N] colloca un nome di connessione (NET Name);
- [T] colloca una direttiva SPICE o un testo;
- [CTRL]+[A] disegna un arco grafico;
- [CTRL]+[B] disegna un rettangolo grafico;
- [CTRL]+[L] disegna una linea grafica;
- [CTRL]+[3] disegna un triangolo grafico.
Tali combinazioni di tasti sono molto utilizzate durante la creazione degli schemi elettrici. L’editor di QSPICE è uno dei pochi che permette la rotazione dei componenti elettronici a 45 gradi. Tale possibilità è particolarmente utile quando si devono disegnare rettificatori a ponte di diodi o altri schemi di questo genere.
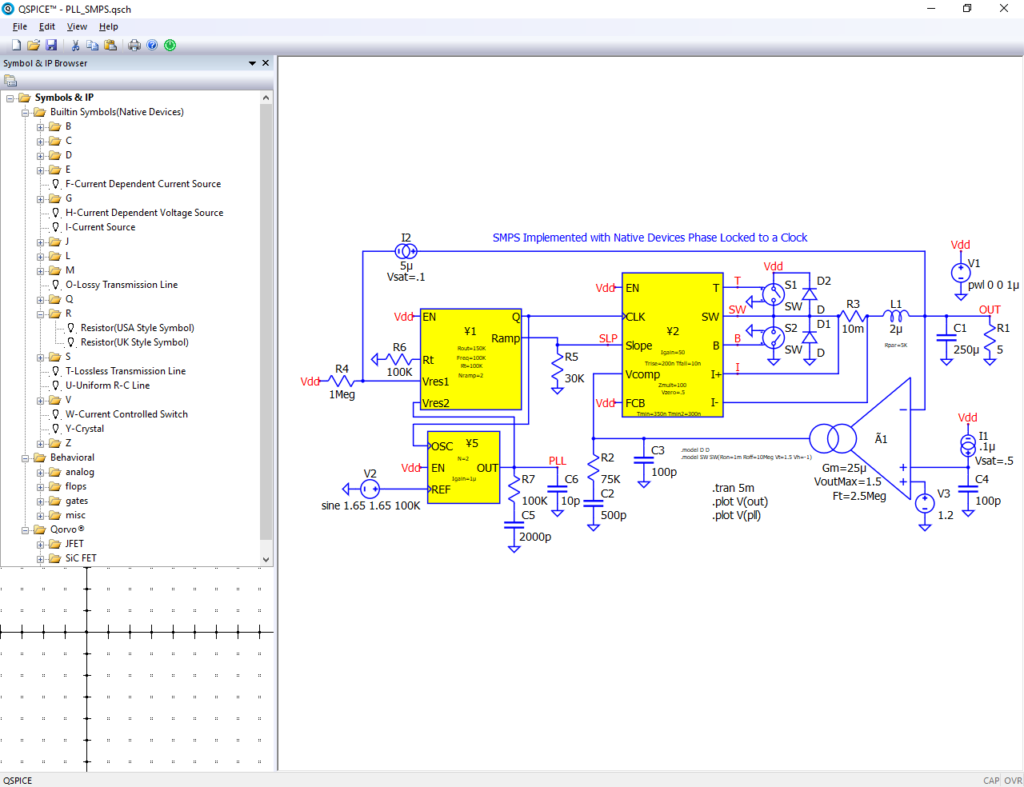
Figura 1 – L’editor di QSPICE è uno dei pochi che permette la rotazione dei componenti elettronici a 45 gradi.
L’editor di QSPICE
La selezione di un nuovo documento, in QSPICE, permette la creazione di uno dei seguenti elementi:
-
- schematic (qsch);
- symbol (qsym);
- ASCII netlist (cir).
Sono tre componenti essenziali di uno schema elettrico (vedi in figura 2) anche se quello più utilizzato è, senz’altro, il primo. La prima scelta serve a creare un nuovo schema elettronico all’interno del software. Quando l’utente seleziona “New schematic”, viene aperta una nuova scheda di lavoro vuota, che rappresenta l’area di disegno dell’editor di schemi. In essa si può iniziare a progettare nuovi circuiti elettronici, utilizzando simboli e componenti disponibili nel software. Attraverso l’editor di schemi, è possibile disegnare i vari componenti del circuito, collegarli tra loro utilizzando fili elettrici, assegnare valori e configurare le proprietà dei componenti. Una volta completato lo schema elettronico, l’utente può utilizzare altre funzioni del software di simulazione per analizzare e valutare il comportamento del circuito. L’estensione del file di schema elettrico è “.qsch”. La seconda scelta serve a creare un nuovo simbolo personalizzato. Questa funzione consente agli utenti di creare simboli per rappresentare componenti elettronici specifici che potrebbero non essere disponibili nella libreria standard del software. Quando si seleziona “New symbol” viene aperta una area di lavoro dedicata alla creazione del simbolo. Gli utenti possono utilizzare strumenti di disegno, come linee, forme geometriche e testo per creare il simbolo desiderato. Il processo di creazione di un nuovo simbolo comporta il posizionamento e l’orientamento dei vari elementi grafici all’interno dell’area di disegno. Anche in questo caso è possibile utilizzare i seguenti shortcuts per velocizzare il lavoro:
-
- P: crea un pin;
- T: crea un testo;
- CTRL+L: crea una linea;
- E: crea un ellisse;
- CTRL+A: crea un arco;
- CTRL+3: crea un triangolo;
- CTRL+B: crea un box;
- C: crea un coil;
- Z: crea uno zig-zag.
Gli utenti possono definire i punti di connessione e assegnare nomi ai pin o ai terminali del simbolo per facilitare le connessioni con altri componenti nel circuito. Una volta completato il simbolo personalizzato, gli utenti possono salvarlo nella libreria del programma di simulazione elettronica per il suo uso futuro. L’estensione del file di schema elettrico è “.qsym”. La terza scelta serve a creare un nuovo file di netlist in formato ASCII del circuito. Una netlist è una lista testuale di connessioni e componenti del circuito elettronico, che viene utilizzata come input per il processo di simulazione. Il formato ASCII della netlist è un formato standard che può essere comprensibile da diversi software di simulazione elettronica e contiene informazioni come i nomi dei componenti, i valori dei componenti, i collegamenti tra i componenti e le informazioni di connessione. Tale procedura consente agli utenti di esportare il circuito creato in un formato standard che può essere utilizzato con altri strumenti o simulatori di circuiti elettronici. Questo facilita l’integrazione del circuito in un flusso di lavoro più ampio o la condivisione del circuito con altre persone che utilizzano software diversi.
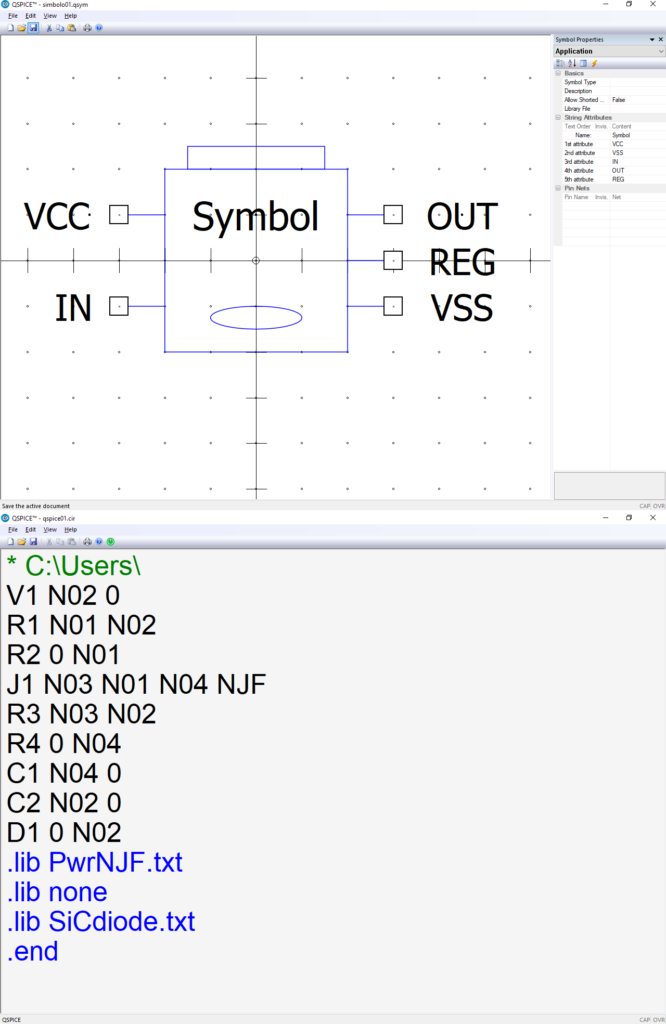
Figura 2 – L’editor dei simboli e della netlist
La selezione degli oggetti sullo schema
In QSPICE la selezione degli oggetti negli schemi elettronici è molto semplice. E’ sufficiente, infatti, posizionarsi con il mouse sull’oggetto desiderato per selezionarlo e tale fatto è evidenziato da alcuni piccoli cerchietti di diverso colore posizionati ai suoi bordi. Una volta selezionato un oggetto sullo schema, si apre un’ampia gamma di possibilità di manipolazione. Si può cancellare un componente, un filo o un oggetto grafico (premendo il tasto CANC) o spostarlo in qualunque posizione utilizzando la tecnica del DRAG & DROP. E’ possibile ruotare i componenti selezionati a 90 gradi, a 180 gradi e anche a 45 gradi, quest’ultima opzione molto utile e spesso desiderata in molti simulatori (vedi in figura 3).
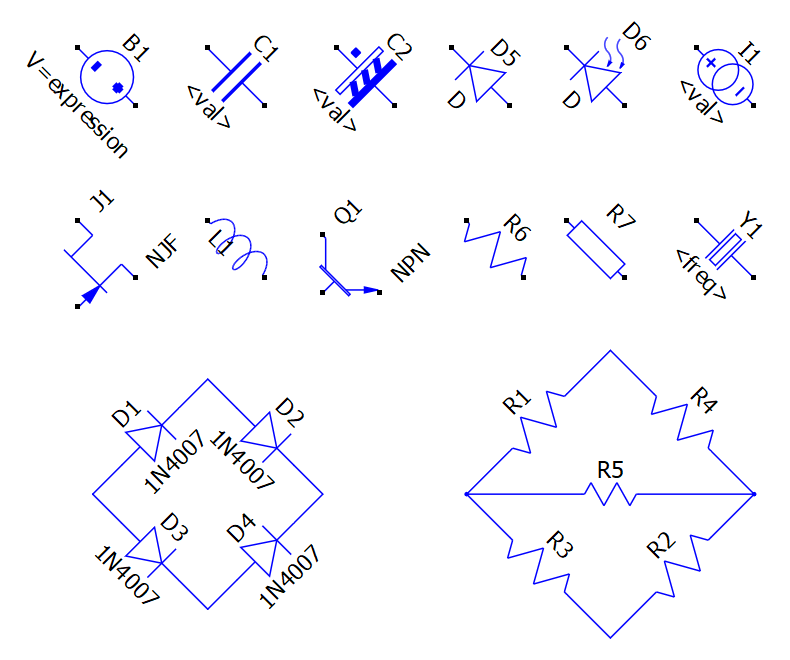
Figura 3 – La possibilità di ruotare i componenti di 45 gradi è molto utile.
Con la selezione degli oggetti è possibile visualizzare e modificare facilmente gli attributi dei componenti, a patto di visualizzare la “palette” delle proprietà. Alcune di esse sono:
-
- il tipo di simbolo (R, C, L, ecc);
- la sua descrizione;
- il valore;
- l’eventuale file di libreria;
- i nomi dei pin;
- e molti altri.
Una funzione molto utile presente in QSPICE è l’opzione “Do Not Stuff” che consente di escludere un componente specifico dalla simulazione, sebbene sia presente nel circuito (vedi un esempio in figura 4). Quando si imposta questa opzione su un componente, il simulatore lo ignora completamente durante l’esecuzione della simulazione. In questo caso il componente è visualizzato con un colore più chiaro, quasi trasparente. Tale opzione, dunque, consente di escludere temporaneamente un componente invece di dover rimuoverlo fisicamente, in modo che il simulatore lo ignori senza influenzare il resto del circuito. Inoltre questa opzione è particolarmente utile quando si lavora con circuiti complessi che includono componenti opzionali e può essere utilizzata per analizzare l’impatto di un singolo componente sulle prestazioni globali del circuito. Si ricordi però, alla fine, di ripristinare tale l’opzione in modo appropriato quando si desidera che il componente sia incluso nella simulazione, altrimenti i risultati finali potrebbero risultare falsati.
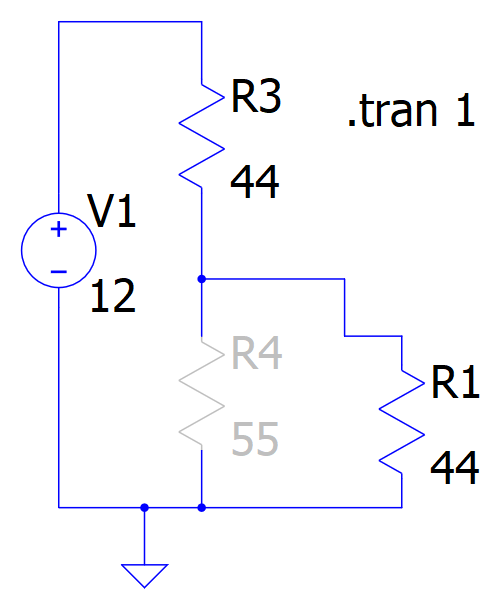
Figura 4 – L’opzione “Do Not Stuff” consente di escludere un componente dalla simulazione
A seconda della tipologia del componente, si può scegliere il comportamento di tale funzionalità. In particolare:
- “Do Not Stuff”: esclude dalla simulazione il componente, come se esso non fosse presente nel circuito;
- “Stuff with Jumper”: al posto del componente viene piazzato un jumper conduttivo, in pratica un collegamento elettrico di 0 ohm, in modo da bypassarlo.
Valori standard dei componenti
Normalmente è possibile assegnare qualsiasi valore di resistenza, capacità e induttanza ai componenti elettronici. Ma esiste un’altra possibilità che prevede l’assegnazione di un valore commerciale. E’ sufficiente selezionare la voce di menù “Standard Value” premendo il tasto destro del mouse sopra il componente desiderato. Come è possibile vedere in figura 5, viene mostrato un elenco a discesa nel quale l’utente può scegliere un valore commerciale del componente stesso. Tale possibilità rende più veloce la scelta dei valori. Nel caso dei resistori la tolleranza di quelli mostrati nella lista è dell’1%.

Figura 5 – È possibile selezionare un valore commerciale dei componenti R, C, L
Inserimento di immagini nello schema elettrico
Il software QSPICE offre una opzione molto utile che consente di inserire figure e immagini direttamente nello schema, come è possibile osservare in figura 6. Questa funzionalità, che non è comune a tutti i software di simulazione, rappresenta un vantaggio significativo per i progettisti elettronici. L’opzione di inserimento di figure e immagini in QSPICE consente di arricchire gli schemi con elementi visivi aggiuntivi. E’ possibile, infatti, importare immagini come icone, loghi, grafici, fotografie o simboli personalizzati e posizionarli strategicamente nel circuito. Questo apre un mondo di possibilità per rappresentare graficamente componenti particolari, aree funzionali o dettagli specifici del progetto. L’aggiunta di figure e immagini nello schema può anche migliorare la comprensione del circuito da parte di altre persone coinvolte nel progetto ed evita le operazioni di post produzione grafica. Ad esempio, si possono inserire illustrazioni o grafici per descrivere in modo più chiaro il funzionamento di un componente o mostrare il flusso del segnale all’interno del circuito. QSPICE consente di posizionare le figure e le immagini in modo preciso e di ridimensionarle per adattarle alle dimensioni desiderate. Per aggiungere una immagine nello schema è sufficiente accedere al menù “Edit”, scegliere la voce “Draw Graphical Annotation” e selezionare la voce “Image”.
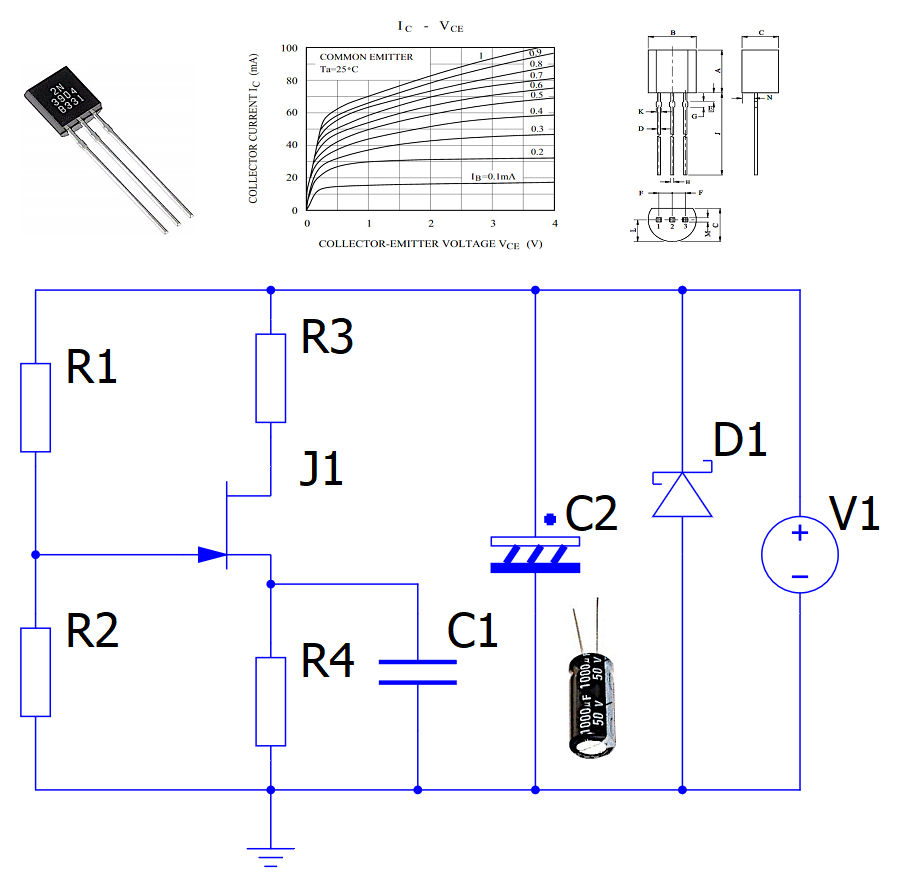
Figura 6 – L’aggiunta di immagini in uno schema elettrico contribuisce ad aumentare la sua leggibilità
Conclusioni
Il software QSPICE è un’ottima soluzione per la simulazione elettronica, caratterizzata da una grande potenza, affidabilità e semplicità d’uso. Oltre alla vasta gamma di funzionalità standard, QSPICE offre anche la possibilità di creare nuovi simboli e componenti personalizzati, consentendo agli utenti di adattare il software alle proprie esigenze specifiche. Tuttavia, come per tutti i simulatori elettronici, è consigliabile avere una conoscenza di base del linguaggio SPICE per utilizzare appieno le potenzialità del programma. Fortunatamente, QSPICE è supportato da una documentazione esaustiva e di alta qualità, facilmente consultabile in locale, che fornisce una guida dettagliata su tutte le funzionalità e le procedure. Con il suo approccio innovativo e promettente, QSPICE si distingue come un software nuovo e ambizioso, offrendo una esperienza di simulazione elettronica avanzata e professionale.
Autore: Giovanni Di Maria